Практическое занятие
Упражнение 3.1.
Отработка приемов управления с помощью мыши
15 мин
1.Зависание. Слева на Панели задач имеется кнопка Пуск. Это элемент управления Windows, называемый командной кнопкой. Наведите на нее указатель мыши и задержите на некоторое время — появится всплывающая подсказка: Начните работу с нажатия этой кнопки.
Справа на Панели задач расположена панель индикации. На этой панели, в частности, расположен индикатор системных часов. Наведите на него указатель мыши и задержите на некоторое время — появится всплывающая подсказка с показаниями системного календаря.
2.Щелчок. Наведите указатель мыши на кнопку Пуск и щелкните левой кнопкой — над ней откроется Главное меню Windows. Меню — это один из элементов управления, представляющий собой список возможных команд. Команды, представленные в меню, выполняются щелчком на соответствующем пункте. Все команды, связанные с элементами управления, выполняются одним обычным щелчком.
Однако у щелчка есть и другое назначение. Его применяют также для выделения объектов. Разыщите на Рабочем столе значок Мой компьютер и щелкните на нем. Значок и подпись под ним изменят цвет. Это произошло выделение объекта. Объекты выделяют, чтобы подготовить их к дальнейшим операциям.
Щелкните на другом объекте, например на значке Корзина. Выделение значка Мой компьютер снимется, а вместо него выделится значок Корзина. Если нужно снять выделение со всех объектов, для этого достаточно щелкнуть на свободном от объектов месте Рабочего стола.
3.Двойной щелчок. Двойной щелчок применяют для использования объектов. Например, двойной щелчок на значке, связанном с приложением, приводит к запуску этого приложения, а двойной щелчок на значке документа приводит к открытию данного документа в том приложении, в котором он был создан. При этом происходит одновременно и запуск этого приложения.

15 мин
1.Откройте диалоговое окно Свойства: мышь (Пуск > Настройка > Панель управления > Мышь).
2.Щелкните дважды на элементе управления Область проверки. Убедитесь, что при двойном щелчке элемент срабатывает, а при двух отдельных щелчках с продолжительным интервалом — нет.
3.Методом перетаскивания переместите движок Скорость двойного нажатия в крайнее правое положение. Убедитесь, что при этом интервал времени между двумя отдельными щелчками, составляющими двойной щелчок, чрезмерно занижен и выполнить двойной щелчок очень трудно.
4.Переместите движок в крайнее левое положение и убедитесь в том, что два отдельных щелчка интерпретируются как двойной щелчок.
5.Экспериментально выберите наиболее удобное для себя положение движка.
6.Откройте вкладку Перемещение.
7.Уменьшите чувствительность мыши, переместив движок Скорость перемещения указателя в крайнее левое положение. Щелкните на кнопке Применить.
8.Установите указатель мыши примерно в центре экрана. Не отрывая запястья от поверхности стола, подвигайте мышь в направлении влево-вниз — вправо-вверх. Убедитесь в том, что указатель мыши не достигает левого нижнего и правого верхнего углов экрана.
9.Переместите движок Скорость перемещения указателя в крайнее правое положение. Щелкните на кнопке Применить.
10.Убедитесь в том, что указатель мыши можно провести от левого нижнего до правого верхнего углов экрана, не отрывая запястье от поверхности стола.
11.Экспериментально выберите наиболее удобное для себя положение движка. После каждого изменения его положения не забывайте задействовать командную кнопку Применить.
12.Закройте диалоговое окно Свойства: Мышь.


Упражнение 4.2. Настройка оформления Рабочего стола,
работа с Проводником, поисковой системой Windows 98

15 мин
1.Запустите программу проверки диска (Пуск > Программы > Стандартные > Служебные > Проверка диска).
2.Выберите диск С: в списке дисков.
3.Щелкните на кнопке Дополнительно и ознакомьтесь с настройками, используемыми программой при проверке логической структуры файловой системы. Закройте диалоговое окно Дополнительные параметры настройки диска щелчком на кнопке Отмена.
4.Установите переключатель Полная и щелкните на кнопке Настройка.
5.Ознакомьтесь с настройками, используемыми программой при проверке магнитной поверхности диска. Закройте диалоговое окно Режим проверки поверхности диска щелчком на кнопке Отмена.
6.Установите переключатель Стандартная. Сбросьте флажок Исправлять ошибки автоматически.
7.Щелкните на кнопке Запуск и наблюдайте за ходом проверки.
8.При обнаружении ошибок на диске ознакомьтесь с сообщением об ошибке и выберите среди предлагаемых вариантов исправления тот, при котором ошибка игнорируется и работа продолжается дальше.
9.Закройте отчет о результатах проверки. Закройте программу Проверка диска щелчком на кнопке Закрыть.


15 мин
В этом упражнении мы будем принудительно «перегружать» компьютер запущенными процессами и наблюдать за тем, как исчерпываются системные ресурсы и как они высвобождаются.
1.Запустите программу Индикатор ресурсов (Пуск > Программы > Стандартные > Служебные > Индикатор ресурсов).
2.Двойным щелчком на значке индикатора ресурсов на панели индикации откройте окно Индикатор ресурсов. Запишите показания индикаторов о наличии ресурсов.
3.Запустите программу Проводник (Пуск > Программы > Проводник).

1.Запустите программу создания соединения удаленного доступа: Мой компьютер > Удаленный доступ к сети > Новое соединение.
2.В диалоговом окне Новое соединение введите название нового соединения (произвольное) и выберите модем, используемый для обслуживания данного соединения (если их несколько). Щелкните на кнопке Далее.
3.Заполните поле телефонного номера (номер должен быть получен от поставщика услуг). Щелкните на кнопке Далее.
4. В окне папки Удаленный доступ к сети образуется значок нового соединения. Дальнейшая настройка выполняется редактированием его свойств.
5.Если поставщик услуг Интернета предоставил несколько телефонных номеров для подключения к его серверу, возможно, придется для каждого из них создать по отдельному соединению.
Упражнение 6.2. Настройка соединения удаленного доступа
1.Откройте папку Удаленный доступ к сети. В этой папке находятся значки созданных соединений. Их может быть несколько.
2.Выберите настраиваемое соединение. Щелкните на его значке правой кнопкой мыши. В открывшемся контекстном меню выберите пункт Свойства — откроется диалоговое окно свойств нового соединения.
3.На вкладке Общие проверьте правильность ввода телефонного номера поставн шика услуг Интернета и правильность выбора и настройки модема. В случае необходимости внесите необходимые изменения.
4.На вкладке Тип сервера отключите все сетевые протоколы, кроме протокола TCP/IP.
5.Здесь же щелкните на кнопке Настройка TCP/IP и выполните настройку протокола. Включите переключатель ввода /Р-адреса в соответствии с указаниями поставщика услуг (для коммутируемого соединения обычно включают переключатель IP Адрес назначается сервером).
6.Введите адреса серверов DNS. Если эти адреса получены от поставщика услуг, включите переключатель Адреса вводятся вручную и введите по четыре числа для первичного и вторичного серверов DNS. Если адреса не получены, возможно, что они вводятся автоматически.
Упражнение 7.1. Настройка начальной страницы

10 мин
1.Запустите программу Internet Explorer (Пуск > Программы > Internet Explorer).
2.Если сразу после запуска программа пытается загрузить какую-то Web-страницу, прервите загрузку щелчком на кнопке Стоп. По записи в строке Адрес установите URL-адрес страницы, которую броузер использовал в качестве начальной.
3.Дайте команду Сервис > Свойства обозревателя. В открывшемся диалоговом окне Свойства обозревателя откройте вкладку Общие.
4.На панели Домашняя страница разыщите поле Адрес. По записи в этом поле установите URL-адрес страницы, которую броузер должен использовать в качестве начальной.
5.Щелкните на кнопке С пустой. Убедитесь, что в поле адреса начальной страницы появилась запись about: blank. Это говорит о том, что при последующих запусках программа не будет автоматически загружать никакую Web-страницу в качестве начальной.
6.Щелкните на кнопке Применить, после чего закройте диалоговое окно Свойства обозревателя щелчком на кнопке ОК.
7.Закройте окно программы.
8.Повторно запустите программу, как указано в п. 1.
9.Убедитесь, что после запуска программы не загружается никакая начальная страница, а в поле Адрес записано выражение aboutblank.
10. Закройте окно программы.

Упражнение 7.2. Настройка рабочего окна броузера

20 мин
В состоянии поставки броузер Microsoft Internet Explorer 5.0 рассчитан на работу с экраном, имеющим разрешение 1024x768 точек. Настройки панелей управления программы таковы, что если видеоподсистема компьютера имеет меньшее разрешение, то не все элементы управления могут отображаться в пределах рабочего окна.
Упражнение 8.1. Настройка интерфейса почтового клиента

18 мин
Программа Microsoft Outlook Express 5 является стандартным приложением операционных систем Microsoft Windows 98 SE и Microsoft Windows 2000. При использовании других операционных систем Windows программа устанавливается совместно с броузером Microsoft Internet Explorer 5.0.
1.Запустите программу Microsoft Outlook Express 5 командой Пуск > Программы » Outlook Express или с помощью значка на Рабочем столе (два щелчка) или на панели быстрого запуска (один щелчок).
2.Рассмотрите рабочее окно программы. Установите местоположение основных панелей элементов управления:
• строки меню;
• панели инструментов;
• панели папок;
• панели заголовков;
• панели контактов;
• панели сообщений.
3.Убедитесь в том, что при наведении указателя мыши на внутренние рамки, разделяющие панели окна, происходит изменение формы указателя. Проверьте, как изменяются размеры основных панелей методом протягивания.
4.Рассмотрите кнопки панели инструментов. Настройте панель таким образом, чтобы на ней остались только следующие кнопки:
• Создать сообщение;
• Ответить отправителю;
• Печать;
• Удалить;
• Доставить сообщение.
Для настройки панели инструментов щелкните правой кнопкой мыши на любом месте панели и в открывшемся контекстном меню выберите пункт Настройка — откроется диалоговое окно Настройка панели инструментов. С помощью кнопок Добавить и Удалить сформируйте заданный состав кнопок на панели инструментов.
В поле со списком Размер значка выберите пункт Мелкие значки. В поле со списком Текст кнопки выберите пункт Выводить подписи. Закройте диалоговое окно Настройка панели инструментов щелчком на кнопке Закрыть. Окно программы должно выглядеть аналогично показанному на рис. 8.4.
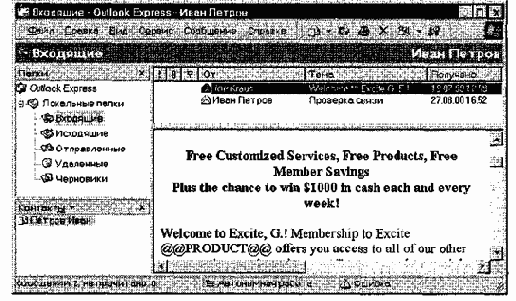
Рис. 8.4. Окно программы Outlook Express 5 после специальной
настройки панели инструментов
5. На панели папок откройте папку Отправленные. На панели заголовков ознакомьтесь с заголовками ранее отправленных сообщений.
На этом занятии мы отработаем приемы практической работы с программным средством ЭЦП. В качестве учебного средства используется программа Pretty Good Privacy (PGP), получить которую можно на одном из многочисленных серверов, поставляющих бесплатное и условно-бесплатное программное обеспечение.
В России имеются нормативно-правовые акты, ограничивающие эксплуатацию нелицензированных программных средств, основанных на криптографии. В связи с этим правовой режим практической эксплуатации программы PGP на территории России в настоящее время не определен. В данном случае речь идет только об ее использовании в качестве наиболее доступной учебной модели.


15 мин
Для выполнения этого упражнения необходимо иметь установленную программу AtGuard (www.atguard.com), подключение компьютера к локальной сети и (или) Интернету.
1.Запустите программу AtGuard, если она не запустилась автоматически при подключении компьютера к локальной сети (Пуск > Программы > AtGuard > Start AtGuard).
2.На появившейся в верхней части экрана панели Dashboard (Панель настройки) поставьте флажки в группах Ad Blocker (Блокировка рекламы), Privacy Protection (Защита частной информации), Firewall (Брандмауэр).
3.Щелчком правой кнопкой мыши на значке Menu (Меню) панели Dashboard (Панель настройки) откройте меню и выберите пункт Settings (Настройка). Или откройте окно AtGuard Settings (Настройка AtGuard) с помощью кнопки Пуск (Пуск > Программы > AtGuard > Settings).
4.В окне AtGuard Settings (Настройка AtGuard) перейдите на вкладку Firewall (Брандмауэр) и установите флажки Enable Firewall (Включить брандмауэр) и Enable Rule Assistant (interactive learning mode) (Включить помощник по правилам в режиме интерактивного обучения).
5.Просмотрите список активных задач и запишите, какие протоколы, службы и программы находятся под контролем брандмауэра.
Протоколы —_____________________________
Службы —________________________________
Программы —_____________________________
6.Далее создаем собственную задачу. Щелкните на кнопке Add (Добавить) и в открывшемся окне Add Firewall Rule (Добавить правило брандмауэра) на вкладке Application (Приложение) установите переключатель Application shown above (Приложение, указанное выше).
7.Щелчком на кнопке Browse (Обзор) откройте окно Add Application From File System (Выбрать файл приложения), найдите и выберите исполнимый файл текстового процессора Microsoft Word. В строке Application (Приложение) должен появится появиться полный путь поиска для файла, например C:\Program Fi les\MSOf f ice\Of f ice\wi nword. exe.
8.Проверьте и при необходимости установите следующие значения в раскрывающихся списках:

процессора Microsoft Word
2000
Настройка текстового процессора Microsoft Word 2000 играет очень важную роль. Попытки создать документ, работая с ненастроенной программой, обычно приводят к возникновению проблем, устранять которые труднее, чем предотвращать. Сложность настройки программы состоит в том, что средства, необходимые для этой цели, не сосредоточены в одном месте и доступ к ним далеко не очевиден.
В этом упражнении мы не только научимся готовить программу к работе, но и обойдем множество узких мест, ставящих в тупик начинающего пользователя.
1.Запустите текстовый процессор командой Пуск > Программы > Microsoft Word.
2.Откройте заранее подготовленный файл (любой).
3.Откройте меню настройки панелей управления (Вид > Панели управления) и убедитесь в том, что включено отображение только двух панелей: Стандартная и Форматирование.
4.В качестве режима отображения документа выберите Режим разметки. Для этого используйте соответствующую кнопку в левом нижнем углу окна документа или команду Вид > Разметка страницы.
5.Если шрифт на экране выглядит слишком мелким, настройте масштаб отображения командой Вид > Масштаб. Можно также использовать раскрывающийся список Масштаб на панели инструментов Стандартная. Если желаемого масштаба нет в списке (например 125%), введите нужное значение непосредственно в поле списка и нажмите клавишу ENTER.
6.В качестве единицы измерения для настройки параметров документа выберите миллиметры (Сервис > Параметры > Общие > Единицы измерения).
7.Настройте список быстрого открытия документов. После запуска программы в меню Файл можно найти список из нескольких документов, открывавшихся в текстовом процессоре в последнее время. Это удобно для быстрого открытия нужного документа. Количество документов, отображаемых в этом списке, задайте счетчиком Сервис > Параметры > Общие > Помнить список из ... файлов.
8.Отключите замену выделенного фрагмента при правке текста, сбросив флажок Сервис > Параметры > Правка > Заменять выделенный фрагмент.

рисования
30 мин
На рис. 12.13 представлено платежное поручение банку. По своей сути платежное поручение является табличной формой сложной структуры. В данном упражнении мы рассмотрим процесс ее создания средствами текстового процессора Microsoft Word.
| ПЛАТЕЖНОЕ ПОРУЧЕНИЕ No | П4П1ПКП | ||||||
| Дата Вид платежа | |||||||
| Сумма
прописью | |||||||
| Плательщик | Сумма |
| |||||
| Сч. № | |||||||
| Банк плательщика | БИК | ||||||
| Сч. № | |||||||
| Банк получателя | БИК | ||||||
| Сч. № | |||||||
|
Получатель | Сч. № | ||||||
| Вид оп. | Срок плат. | ||||||
| Наз. пл. | Очер. плат. | ||||||
| Код | Рез. поле | ||||||
| Назначение платежа | |||||||
| Подписи
___________________ МП
| Отметки банка | ||||||
Рис. 12.13. Форма платежного поручения
1.Запустите текстовый процессор.
2.Создайте новый документ на базе шаблона Обычный.
3.В качестве режима представления документа включите Режим разметки (Вид > Разметка страницы), чтобы четко видеть границы полосы набора.
4.Откройте панель инструментов Таблицы и границы (Вид > Панели инструментов > Таблицы и границы).
5.Выберите инструмент Нарисовать таблицу.
6.Методом протягивания нарисуйте с его помощью прямоугольник, ширина которого равна ширине полосы набора. Высота прямоугольника может быть произвольной — его можно будет растянуть или сжать впоследствии. Для этого достаточно навести указатель мыши на нижнюю границу рамки и, когда указатель сменит форму, переместить рамку методом перетаскивания.
Полученный прямоугольник представляет собой внешнюю границу таблицы. Для прочих границ она будет опорной, то есть, они должны начинаться и заканчиваться на опорной границе.

1.Запустите программу Excel (Пуск > Программы t Microsoft Excel).
2.Создайте (Файл > Создать) новую рабочую книгу. Сохраните ее (Файл > Сохранить как) под именем book.xls.
3.Выберите щелчком на ярлычке неиспользуемый рабочий лист или создайте новый (Вставка > Лист). Дважды щелкните на ярлычке нового листа и переименуйте его как Дополнительные расходы по месяцам.
4.Сделайте текущей ячейку А1 и введите в нее текст: Месяцы.
5.Сделайте текущей ячейку В1 и введите в нее текст: Расходы.
6.Сделайте текущей ячейку А2. Введите в нее текст Январь 2001. Нажмите кла-виЕгу ENTER. Убедитесь, что текст был автоматически распознан как дата (изменился формат, а данные выровнялись по правому краю ячейки). Нажмите клавишу ВВЕРХ. При желании, дайте команду Формат > Ячейки и укажите иной формат записи даты.
7.Установите указатель мыши на маркер заполнения в правом нижнем углу рамки текущей ячейки. Нажмите правую кнопку мыши и протяните рамку так, чтобы она охватила все ячейки от А2 до А25.
8.Отпустите кнопку мыши. В открывшемся меню выберите пункт Заполнить по месяцам. Убедитесь, что в столбце А появились обозначения для всех месяцев по декабрь 2002 года включительно.
9.В данном примере будем считать, что в первый месяц расходы составляли 10 рублей, а в каждом последующем возрастали на 10%. Сделайте текущей ячейку В2. Введите в нее число 10. Нажмите клавишу ENTER.
10.Щелкните на ячейке В2 правой кнопкой мыши и выберите в контекстном меню пункт Формат ячеек. На вкладке Число выберите вариант Денежный и щелкните на кнопке ОК. Убедитесь, что число теперь записано как денежная сумма.
11.Щелкните правой кнопкой мыши на маркере заполнения и протяните рамку так, чтобы она охватила ячейки с В2 по В25. Отпустите кнопку мыши. В открывшемся меню выберите пункт Прогрессия.
12.На панели Тип установите переключатель Геометрическая, в поле Шаг задайте значение 1,1. Щелкните на кнопке ОК.
13.В ячейку С1 введите текст Нарастающий итог.

30 мин
Руководитель торгового предприятия, реализующего научную литературу, заказал разработку базы данных, основанной на двух таблицах. Одна таблица содержит данные, которые могут отображаться для клиентов при оформлении закупки, — в ней указаны розничные цены на книги. Вторая таблица предназначена для анализа результатов деятельности предприятия — в ней содержатся закупочные оптовые цены и краткая информация о поставщиках (покупатели не имеют доступа к данным этой таблицы).
1.Запустите программу Microsoft Access 2000 (Пуск > Программы > Microsoft Access).
2.В окне Microsoft Access включите переключатель Новая база данных и щелкните на кнопке ОК.
3.В окне Файл новой базы данных выберите папку \Мои документы и дайте файлу имя: Книготорговля. Убедитесь, что в качестве типа файла выбрано Базы данных Microsoft Access, и щелкните на кнопке Создать. Откроется окно новой базы — Книготорговля.
4.Откройте панель Таблицы.
5.Дважды щелкните на значке Создание таблицы в режиме конструктора — откроется бланк создания структуры таблицы.
6.Для первой таблицы введите следующие поля:
Имя поля Тип поля
Наименование Текстовый
Автор Текстовый
Объем Числовой
Цена Денежный
Примечание MEMO
7.Щелкните на поле Объем. В нижней части бланка задайте свойство Число десятичных знаков равным 0.
8.Для связи с будущей таблицей поставщиков надо задать ключевое поле. На уникальность может претендовать поле Наименование, но в больших базах данных возможно появление разных книг с одинаковым названием. Поэтому мы используем комбинацию полей Наименование и Автор. Выделите оба поля в верхней части бланка (при нажатой клавише SHIFT). Щелчком правой кнопки мыши откройте контекстное меню и выберите в нем пункт Ключевое поле.
9.Закройте окно Конструктора. При закрытии окна дайте таблице имя Книги в продаже.

мастера автосодержания
30 мин
Получено задание в кратчайшие сроки разработать и представить короткую презентацию на тему «Преимущества электронной торговли» для демонстрации потенциальным заказчикам торгового Web-узла.
1.Запустите программу PowerPoint 2000 (Пуск > Программы > Microsoft PowerPoint).
2.В открывшемся диалоговом окне PowerPoint установите переключатель Мастер автосодержания (если появление этого окна по умолчанию отключено, запустите мастер командой Файл > Создать и выберите в открывшемся окне пункт Мастер автосодержания).
3.В окне Мастер автосодержания щелкните на кнопке Далее.
4.В следующем окне выберите строку Общий доклад и щелкните на кнопке Далее.
5.На этапе выбора стиля презентации установите переключатель презентация на экране и щелкните на кнопке Далее.
6.На этапе выбора параметров презентации введите в окно заголовка название «Электронная торговля», в окне нижнего колонтитула повторите название. Щелкните на кнопке Далее, а потом — Готово.
7.На открывшемся рабочем поле в окне структуры выберите поочередно слайды с 5 по 9 и удалите их (клавиша DELETE). В презентации должно остаться четыре слайда.
8.Перейдите к первому слайду и введите собственное имя в качестве автора разработки вместо указанного по умолчанию.
9.Перейдите в окно слайда, выберите блок заголовка и с помощью инструментов панели управления задайте выравнивание текста по центру. Разместите с помощью мыши или клавиш управления курсором текстовый блок с заголовком в верхней части слайда, выше красной линии, выровняв его по центру относительно горизонтали. То же самое проделайте с текстовым блоком с именем автора, но расположите его ниже красной линии.
10.Удалите с титульного слайда колонтитул установкой флажка (Вид > Колонтитулы > Не показывать нетитульном слайде).
11.Перейдите на второй слайд (в окне структуры или клавишей PAGEDOWN). Вместо заголовка «Введение» наберите текст Преимущества электронной торговли.

Упражнение 16.1. Изучение интерфейса Outlook
1.Запустите программу Outlook (Пуск > Программы > Microsoft Outlook).
2.Щелкните на кнопке группы Ярлыки Outlook, если она свернута.
3.Щелкните правой кнопкой мыши в свободной области панели инструментов и установите флажки у всех панелей: Стандартная, Web, Дополнительно, Удаленный доступ.
4.Щелкните на ярлыке Outlook сегодня и посмотрите, какие элементы отображаются в рабочем поле.
5.Щелкните на свободном месте панели ярлыков правой кнопкой мыши и в открывшемся контекстном меню выберите пункт Ярлык для панели Outlook.
6.В открывшемся диалоговом окне Добавить к панели Outlook выберите недостающие элементы по своему усмотрению и щелчком на кнопке ОК закройте окно.
7.Поочередно щелкая на ярлыках, заполните таблицу форм представления, принятых по умолчанию для элементов Outlook.
| Элемент | Значок | Таблица | Карточка | Календарь | Временная шкала | ||||||
| Входящие | |||||||||||
| Исходящие | |||||||||||
| Календарь | |||||||||||
| Контакты | |||||||||||
| Задачи | |||||||||||
| Заметки | |||||||||||
| Дневник | |||||||||||
| Черновики | |||||||||||
| Удаленные |
8.Щелкните на группе Другие ярлыки на панели ярлыков.
9.Щелкните на ярлыке Мой компьютер и перейдите на жесткий диск, указанный преподавателем.
10.Запустите способами, стандартными для Проводника Windows, какой-либо исполняемый файл по указанию преподавателя.
11.Откройте способом, стандартным для Проводника Windows, какой-либо документ, подготовленный средствами Microsoft Office, например документ Microsoft Word.
12.Закройте другие программы и документы (помимо Outlook) и щелчком на группе Ярлыки Outlook откройте панель ярлыков.
13.Откройте окно Создание личных папок (Файл > Создать > Файл личных папок). Назначьте имя файлу личных папок по своей фамилии и щелкните на кнопке Создать.
14.В появившемся окне Создание личных папок Microsoft введите пароль (по своему усмотрению) и его подтверждение, установите переключатель Шифрование со сжатием.

15 мин
1.Запустите систему Дело (Пуск > Программы > Дело Учебная > САДД).
2.В открывшемся окне Старт введите в поле Имя текст «R1», в поле Пароль также текст «k1» и щелкните на кнопке Ввод. Это вход в систему от имени секретаря Ивановой Ж. В. (см. табл. 17.3).
Практическое занятие
655
3.В открывшемся окне Дело щелкните на кнопке Регистрация (обратите внимание, что текущей картотекой является Картотека предприятия, а текущим кабинетом — Кабинет предприятия).
4.Дважды щелкните на строке с названием группы документов Служебная переписка. Откроется окно раздела регистрационной карточки для ввода реквизитов корреспондента документа (рис. 17.5).
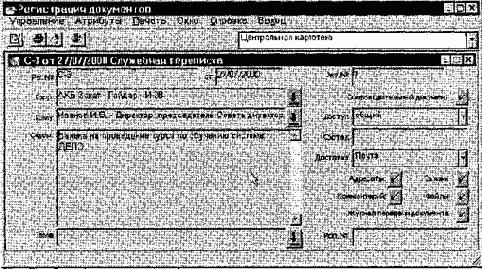
Рис. 17.5. Регистрация поступившего документа
5.Установите значение поля Корр. (корреспондент): щелкните на кнопке выбора значения из справочника. Дважды щелкните на строке с названием вершины справочника Банки. Щелкните на строке с названием банка «АКБ Закат». Щелкните на кнопке Выбрать.
6.Введите в поле Исх.№ номер, присвоенный документу в «АКБ Закат» при отправке документа (например, исходящий номер «И-28»).
7.Введите в поле Дата дату регистрации в «АКБ Закат» присланного документа в формате дд/мм/гггг.
8.Введите в поле Подписал произвольную фамилию сотрудника «АКБ Закат», подписавшего присланный документ.
9.В разделе окна Корреспонденты щелкните на кнопке панели инструментов Возврат в основной раздел РК.
10. Установите значение поля Кому (кому адресован документ): щелкните на кнопке выбора значения из справочника. Дважды щелкните на строке с названием вершины Руководство. Щелкните на строке с фамилией директора Иванов И. В. Щелкните на кнопке Выбрать.
11.Введите в поле Содер. (краткое содержание документа) текст Заявка на проведение курса по обучению работы с системой ДЕЛО.
12.Отправьте РК документа в папку На исполнение кабинета Предприятие командой Управление > Положить РК в текущий кабинет.
13.Выберите команду Регистрация > Записать.
